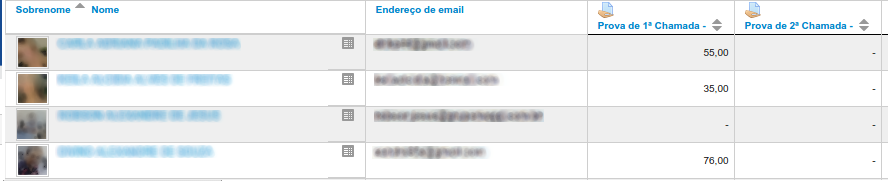Como Acessar o AVA?
Acesse o site: http://dead.unemat.br.
Localize o bloco "Acesso ao AVA" posicionado na direita do site.
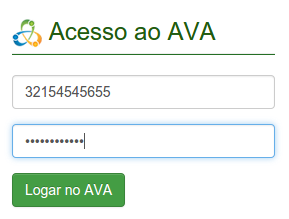
Qual o meu Usuário?
Seu Usuário SEMPRE será seu CPF (somente os números).
Qual a minha Senha?
Sua Senha inicial é o seu CPF (somente os números). Recomendamos você alterar sua senha após seu primeiro acesso.
Como modificar meu perfil?
Na página inicial do curso, no bloco Administração clique em "Minhas Configurações de Perfil".
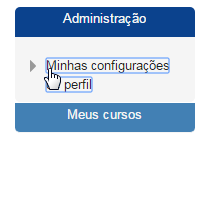
No submenu que se abrir, clique em "Modificar perfil".
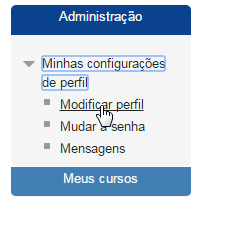
Entre com todas informações referentes ao seu perfil, como nome, sobrenome, e-mail e uma descrição breve sobre você.
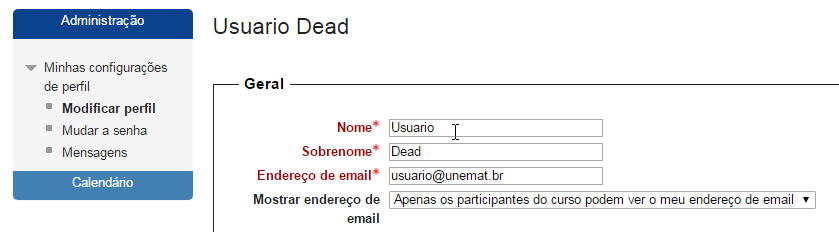
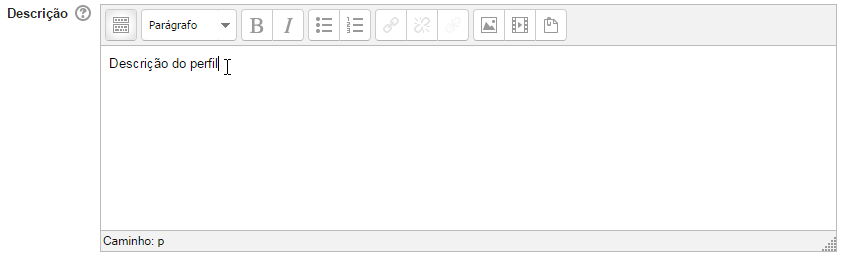
Como trocar minha Foto?
Ainda no bloco Administração e em "Minhas Configurações de Perfil" Clique em imagem do usuário.

Agora siga todos os passos conforme as imagens abaixo:
Passo 1: Clique no ícone Adicionar.
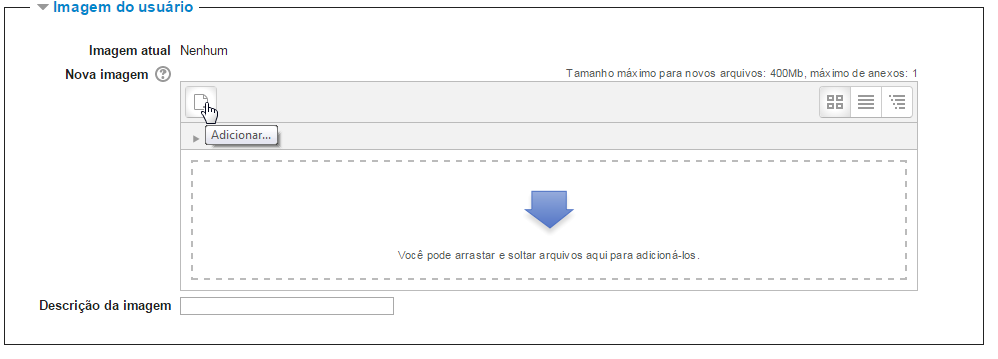
Passo 2: Clique em "Enviar um Arquivo".
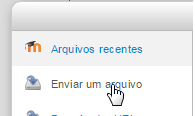
Passo 3: Clique no botão Escolher Arquivo.
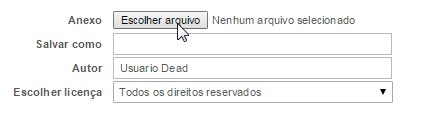
Passo 4: Escolha uma foto de sua preferência observando que este é um ambiente institucinal e que será visto por outras pessoas e servirá para seu reconhecimento no Ambiente por parte dos outros Usuários.
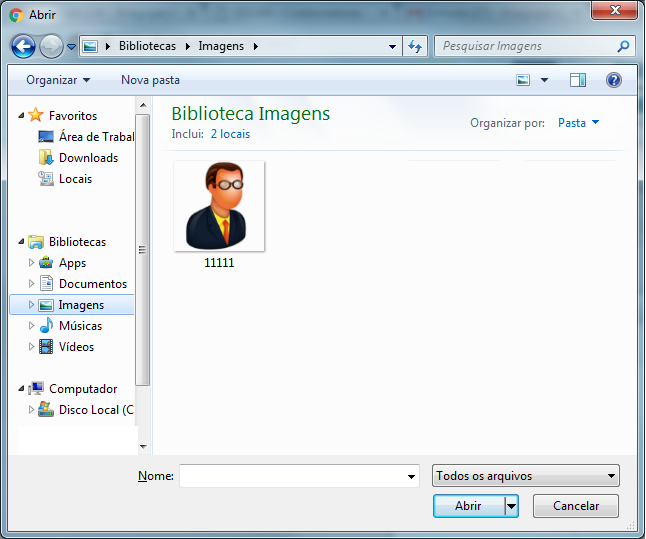
Passo 5: Clique no botão "Enviar este arquivo".
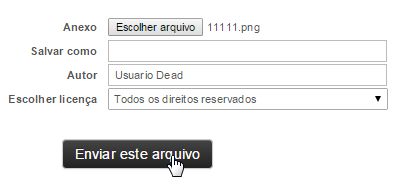
Passo 6: Confira sua foto.
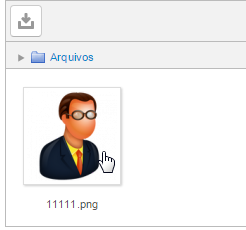
Passo 7: Clique no botão "Atualizar perfil".
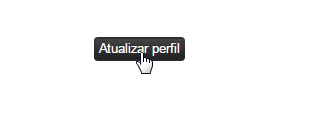
Pronto, seu perfil está atualizado.

Como trocar minha Senha?
Na página inicial do curso, no bloco Administração clique em "Minhas Configurações de Perfil".
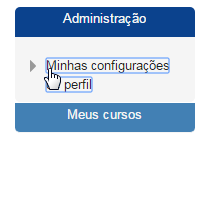
No submenu que se abrir, clique em "Mudar a senha".
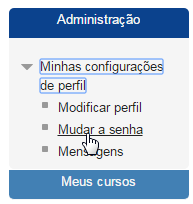
Informe sua senha atual, depois uma nova senha de sua preferência e depois repita essa nova senha.
Depois só clicar em "Salvar Mudanças".
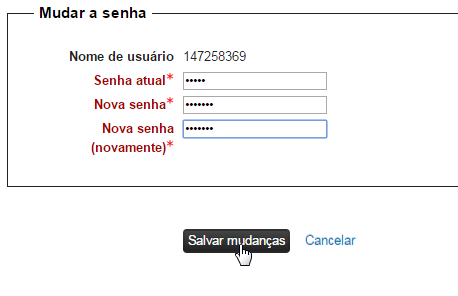
Como acessar uma disciplina?
Sempre que quiser voltar à Página Inicial do Curso é só clicar no banner superior que tem o nome do Curso ou no link "Minha página inicial" que está na barra de navegação.
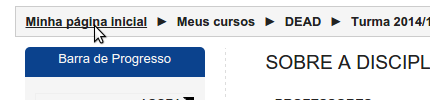
Na página inicial está a lista com todas as disciplinas que você está vinculado.
Agora é só clicar no nome da disciplina que queria acessar.
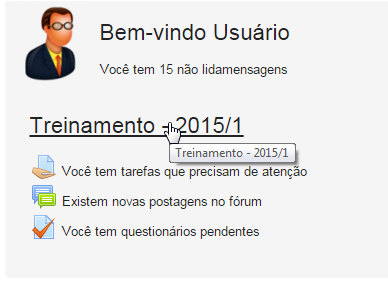
Assim você tem acesso à todos os recursos da disciplinas como livro, aulas, atividades, calendário, barro de progresso das atividades, tutores e etc.
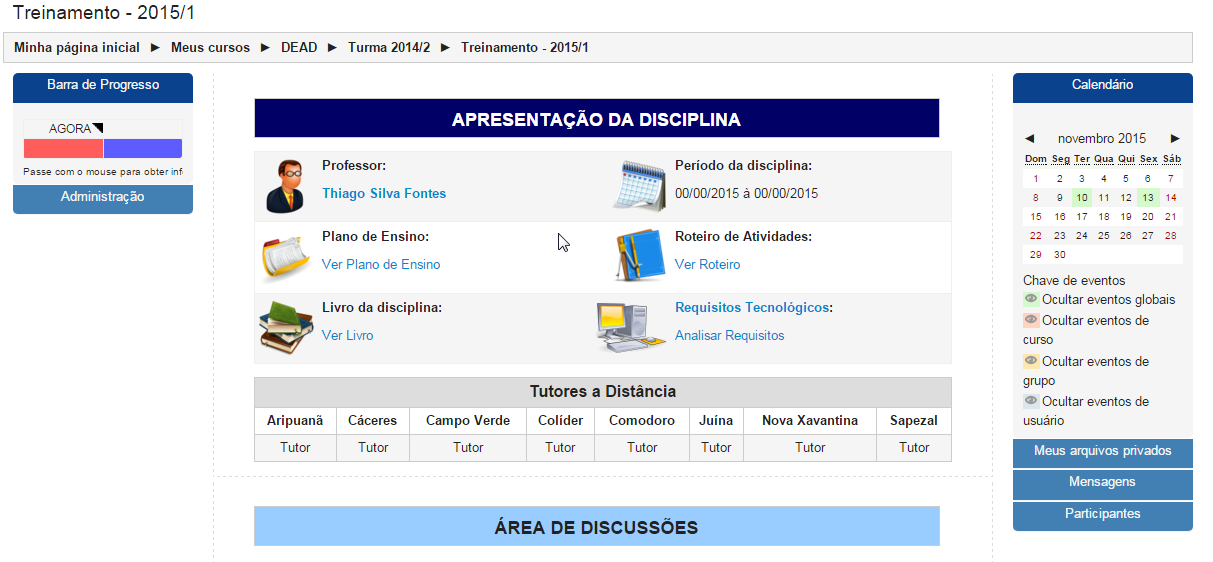
Como enviar uma mensagem?
Quando já estiver acessado uma disciplina, no bloco Participantes a direita da página, clique em "Participantes"
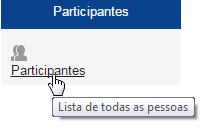
Clique no nome da pessoa que deseja enviar a mensagem.
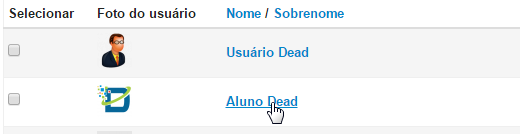
Agora clique no link "Enviar uma mensagem".
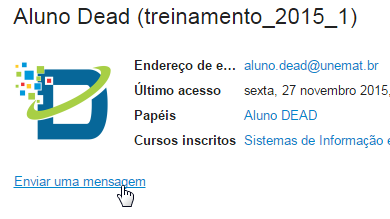
Escreva sua mensagem e clique no botão Enviar uma mensagem.
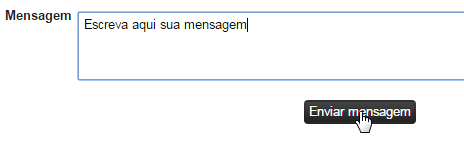
Pronto sua mensagem foi enviada.
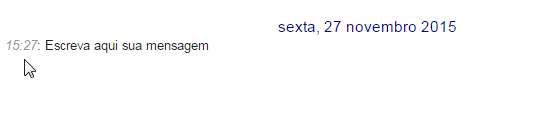
Como enviar uma mensagem em massa?
Quando já estiver acessado uma disciplina, no bloco Participantes a direita da página, clique em "Participantes"
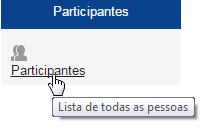
Selecione o Grupo que deseja enviar a mensagem.
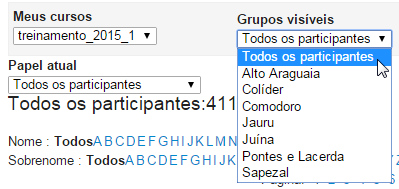
Marque todos as pessoas para enviar a mensagem.
Ou clique no botão Selecionar tudo que fica a baixo dos nomes das pessoas.
Note uma barra de paginação abaixo dos nomes, isso significa que exitem outras paginas e você deve enviar a mensagem em cada página separadamente (repita o processo de envio para cada página).
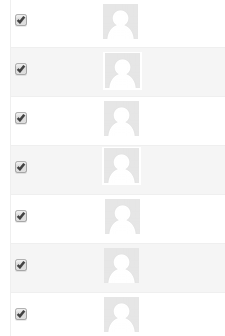
Selecione "Enviar uma mensagem" abaixo dos nomes das pessoas.
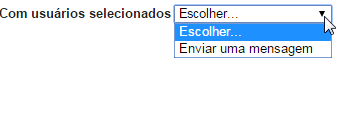
Escreva sua mensagem e clique no botão Visualização.
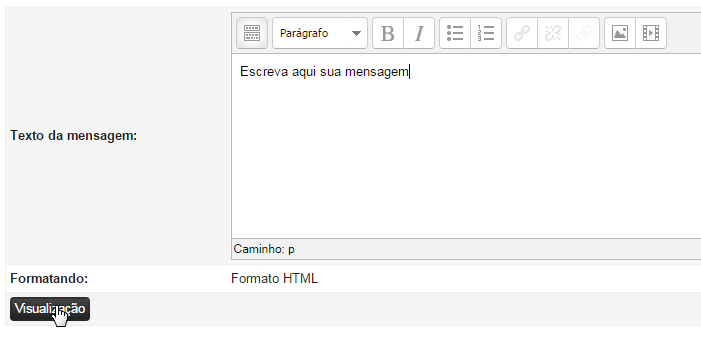
Visualize a mensagem e clique no Enviar mensagem.
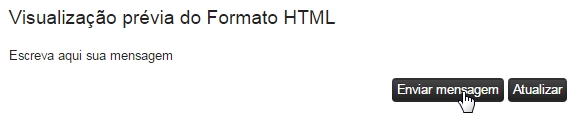
Como ler uma mensagem?
Quando estiver dentro de uma disciplina ou qualquer página onde o bloco Mensagens é exibido, você terá acesso às mensagens recebida e enviadas, é so clicar no link "Mensagens".

Todas as mensagens não lidas aparecerá em uma lista contendo os nomes das pessoas que enviou a mensagem, basta clicar no nome da pessoa para ler a mensagem.
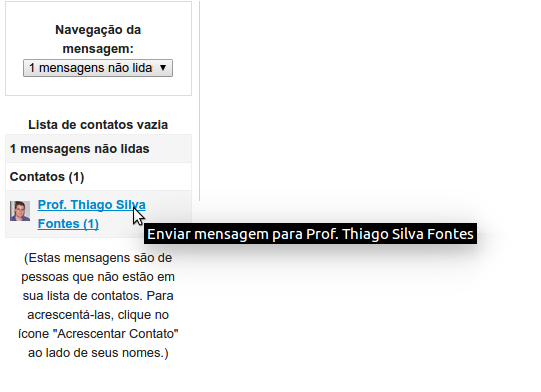
Para ver as mensagens já lidas basta escolher "Conversas recentes" no bloco Navegação de mensagem.
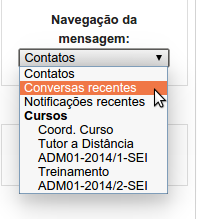
Quais atividades valem nota?
Toda atividade que vale na disciplina está descrita no Roteiro de Atividades.
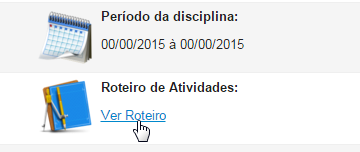
As astividades avaliativas pode aparecer de três formas diferentes, sendo elas: Fórum Avaliativo, Questionário e Envio de Arquivo.

Quais atividades são corrigidas pelo tutor a distância?
As atividades que os tutores a distância devem corrigirem são: Fórum Avaliativo, Envio de Arquivo, Prova de 1ª e 2ª Chamada e Prova Final, sendo que as provas aparecem no formato de Envio de Arquivo.
Os questionários são Corrigidos automaticamente pelo sistema, a não ser quando o questionário possui alguma questão dissertativa, sendo assim o professor da disciplina deve informar ao tutor a distância sobre a questão dissertativa para que ele fique ciente sobre a correção.
Quando começar a corrigir as atividades?
Assim que os alunos forem postando as atividades, o tutor a distância poderá corrigí-las, e informar o aluno para refazer reenviá-la se ainda estiver no prazo.
O tutor a distância deve ficar monitorando as postagens das atividades dos alunos para que possar enviar uma mensagem ao aluno e avisa-lo caso o prazo para postagem esteja se encerrando e o aluno ainda não tiver postado a atividade.
Como corrigir e lançar nota em uma atividade?
Localize no corpo da disciplinas onde se enconta as atividades avaliativas. Note que as atividades podem estar em unidades diferentes e as Provas aperecem na parte inferior da disciplina no bloco de Avaliações Presenciais.
Como corrigir e lançar nota da atividade Envio de Arquivo?
Quando localizar as atividades dentro da Unidade, clique no nome da atividade que sempre terá escrito "Envio de Arquivo".
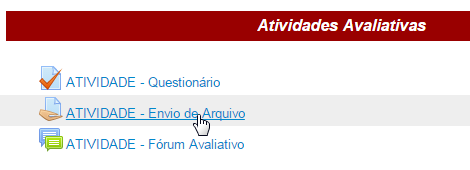
Depois clique em "Ver/Avaliar todos os envios".
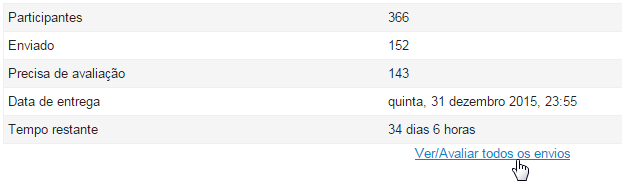
Selecione o Polo de atuação na parte superior da página.
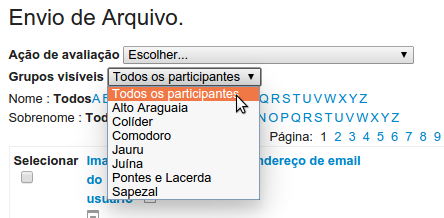
No bloco de Opções na parte inferior da página na opção de Tarefas por página escolha "100" (mostrará todos os alunos da disciplina), em Filtro marque "Enviada" (só aperecerá os alunos que enviaram a atividade) e depois marque a opção "Avaliação rádipa".
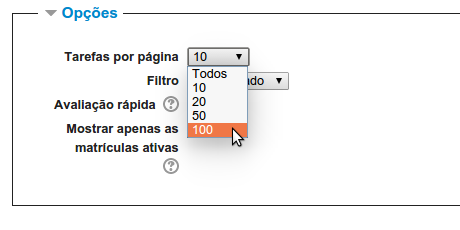
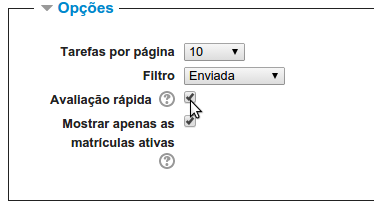
Faça o download da atividade de cada aluno e corrija conforme os critérios passado pelo professor.
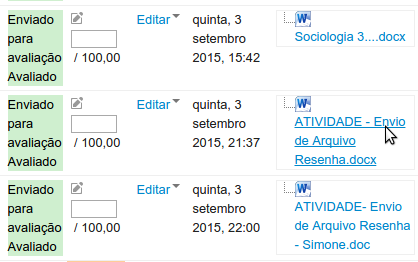
Agora lance a nota no campo que fica ao lado de "Enviado para avaliação" que está destacado em verde (significa que o aluno postou a atividade dentro do prazo. Faça isso com a atividade de cada aluno.
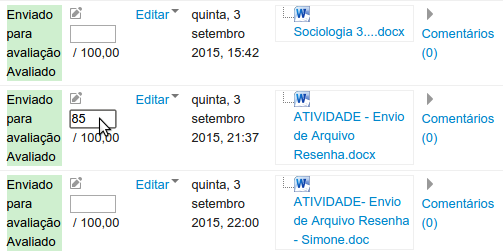
Clique no botão "Salvar todas as alterações de avaliação rapida" e depois no botão "Continuar".
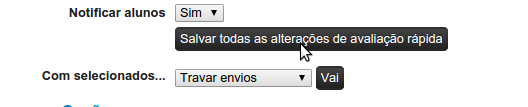

Como corrigir e lançar nota da atividade Fórum Avaliativo?
Localize a atividade dentro da Unidade, clique no nome da atividade que sempre terá escrito "Fórum Avaliativo".

Procure pelas postagens de seus alunos, faça a leitura da postagem e lançe a nota clicando no botão "Avaliar". Quando selecionar uma nota, esta é salva automaticamente, sendo assim não existe um botão salvar.
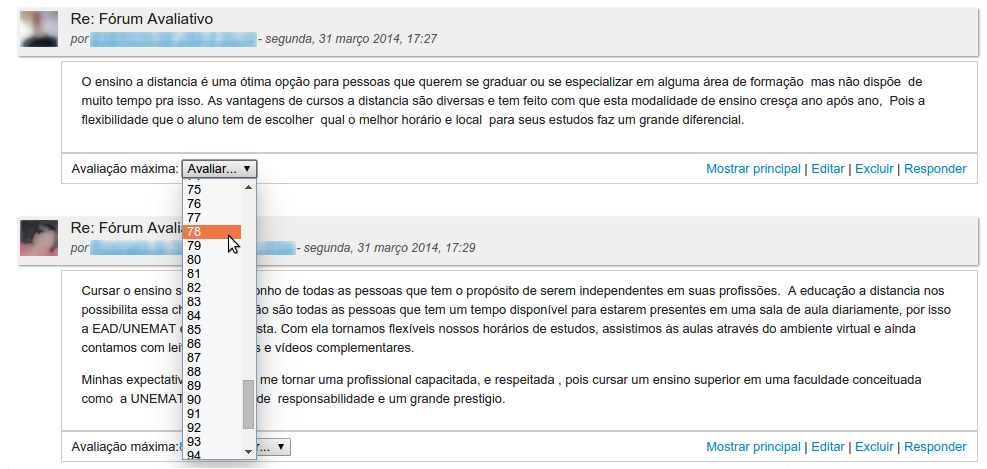
A nota aparecerá ao lado do botão "Avaliar".

Para trocar a nota lançada é só escolher outra nota.
Como corrigir e lançar nota das Provas de 1ª e 2ª chamada e Prova Final?
Localize na parte inferior da disciplina o bloco "Avaliações Presenciais".
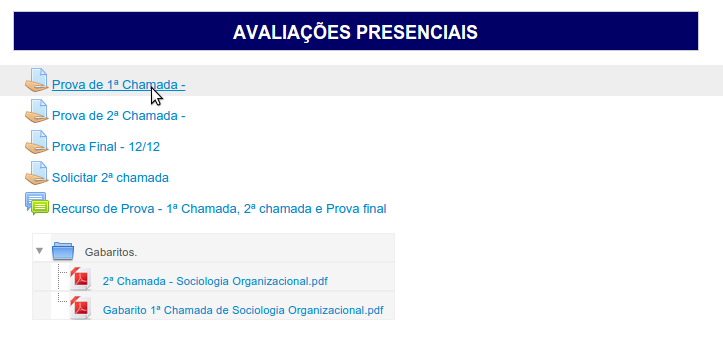
A forma de lançar as notas das Provas é identica à de lançar nota na Atividade Envio de Arquivo, siga os mesmos passos para lançar as notas dos alunos. A única diferença é que o tutor a distância já terá recebido os cartões resposta e somente lançará as notas no sistema.
Como ver o quadro de notas?
Dentro da disciplina clique no bloco "Adminstração" que fica do lado esquerdo da página. Clique no link "Notas".
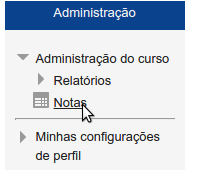
Para os alunos, o quadro de notas é exibido de forma que o aluno só vê suas próprias notas.
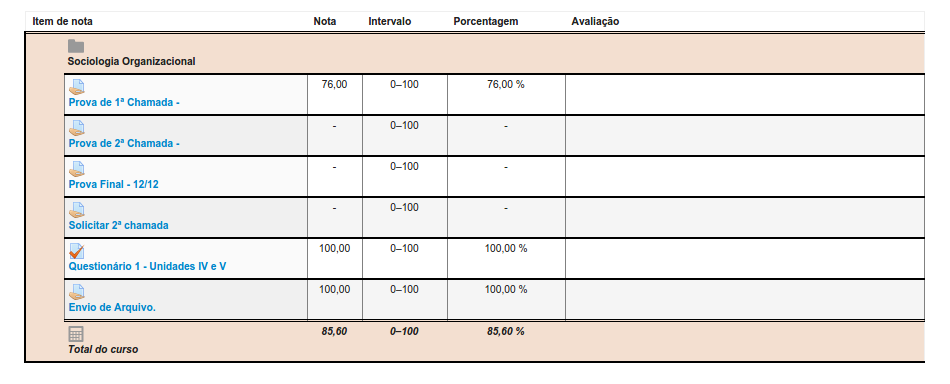
Já para o professor e tutores, o quadro de notas é exibido de forma que mostre as notas de todos os alunos da disciplina.